SOMMAIRE
Introduction
Lorsque tu lances une campagne Google Ads (anciennement campagne Adwords) dans le cadre d’une stratégie SEA (Search Engine Advertising), il est recommandé de suivre les conversions. En effet, en suivant les conversions, tu vas pouvoir suivre ta campagne de référencement payant pour évaluer son succès ou non. Avec Google Tag Manager, il est très simple de mettre un place un suivi de conversions Google Ads (anciennement Google Adwords). C’est ce suivi de conversion qui va te permettre d’optimiser tes campagnes publicitaires.
Dans cet article, je vais te montrer comment connecter Google Tag Manager (GTM) pour suivre les conversions sur ton compte Google Ads afin que tu puisses aussi optimiser tes budgets publicitaires.
Tu vas découvrir comment implémenter le code de suivi de conversion sans casser le code de ton site internet.
Et ça en 5 minutes.
❗Les Pré-requis :
- Avoir un compte Google Tag Manager connecté à ton site internet
- Avoir une page de remerciement sur laquelle sont redirigés les internautes qui accomplissent ton objectif de campagne publicitaire (ex: www.votre-site-internet.fr/merci)
Les conversions Google Ads, c'est quoi ? Et comment les mesurer ?
👉🏾 Une conversion dans Google Ads correspond au nombre de fois où ton objectif est accompli.
Exemple : il peut s’agir d’une campagne Google Ads pour amener du trafic sur ton site internet.
À cette campagne, tu as connecté une landing page :
- L’internaute clique sur une de tes annonces dans le moteur de recherche
- Il atterrit sur ta landing page et remplit le formulaire pour laisser ses informations (par exemple : prénom et adresse mail)
- Après avoir soumis le formulaire, l’internaute est redirigé vers une page de remerciement
🎯 Ton objectif : avoir un taux de conversion Google Ads le plus élevé possible, c’est-à-dire beaucoup d’internautes qui arrivent sur ta landing page et remplissent ton formulaire grâce à ta campagne pub.
Pour mesurer les conversions dans Google Ads, il existe deux méthodes.
Méthode n°1 :
Créer une conversion personnalisée et de coller le code de conversion sur ta page de remerciement.
Méthode n°2 :
Importer directement les objectifs de ton compte Google Analytics sur ton compte Google Ads.
👉🏾 Dans cet article, je vais t’apprendre à implémenter la première méthode.
Comment configurer le suivi des conversions dans Google Ads ?
Google Ads te met à disposition un processus étape par étape pour paramétrer les conversions. Si tu n’es pas familier avec Google Ads et qu’il s’agit de ton premier suivi de conversions, suis les étapes ci-dessous.
Étape 1 : Connecte-toi à ton compte Google Ads
Étape 2 : Clique sur l’icône “Outils et paramètres” dans le coin supérieur droit de l’interface Google Ads. Puis sous “Statistiques”, clique sur “Conversions”
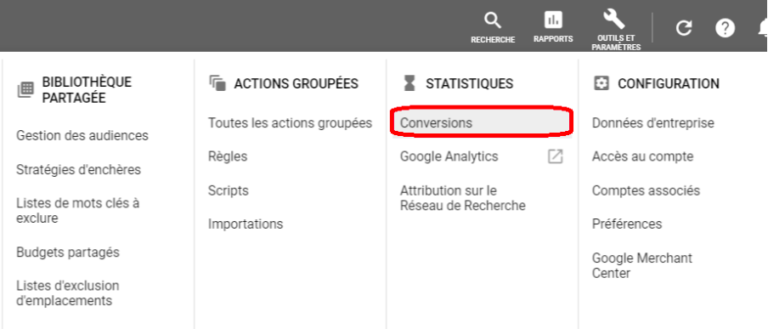
Étape 3 : Ensuite, clique sur le bouton “+” (Conversion)
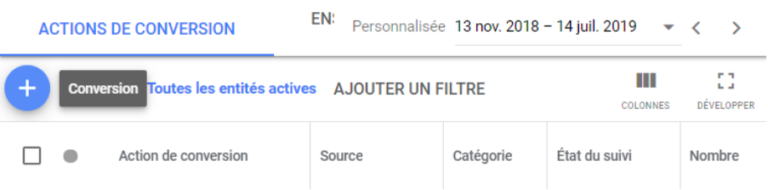
Étape 4 : Sélectionne la source “Site web”
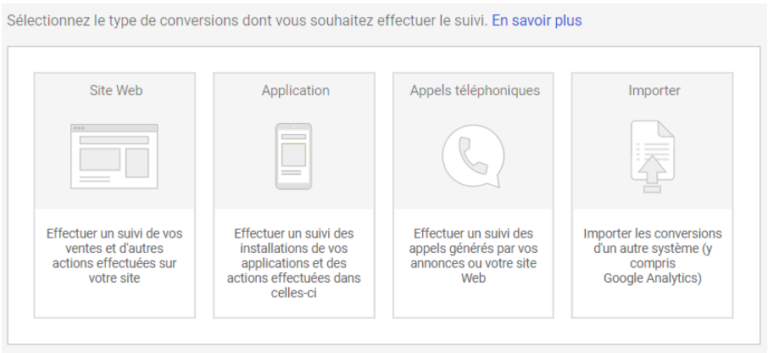
Étape 5 : Configure les détails de la conversion
〰️ Catégorie : Choisis le type de conversion que tu veux (exemple : Prospect, Page vue ou Inscription).
Choisis la catégorie en fonction de l’objectif de ta campagne.
Si par exemple, le but est de générer des prospects, alors sélectionne “Prospect”.
〰️ Nom du type de conversion : Entre un nom spécifique à la conversion.
Exemples donnés par Google Ads : “Inscriptions à la newsletter en juin”, “Candidatures pour un poste de responsable”, “Soldes importantes sur les biscuits”.
〰️ Valeur : Donne une valeur à ta conversion.
Si tu ne comprends pas cette option, ou si tu ne sais pas encore combien te rapporte un prospect en moyenne, alors sélectionne l’option “Ne pas utiliser de valeur pour cette action de conversion”.
〰️ Nombre : Choisis comment tu souhaites suivre tes conversions.
Si par exemple, tu as un objectif d’acquisition de prospects, choisis l’option “Une”.
Si ton objectif est de suivre un achat, choisis l’option “Toutes”.
〰️ Période de suivi des conversions : Paramètre la fenêtre de conversion.
Ici, tu choisis la durée du suivi de conversions.
Par exemple, si tu choisis 30, une conversion sera déclenchée si un visiteur rempli ton objectif dans les 30 jours suivant la visite de ta landing page.
〰️ Période de suivi des conversions après affichage : Une conversion après affichage a lieu lorsqu’un internaute a vu une de tes annonces sans cliquer dessus et qu’il remplit ensuite ton objectif sur la période paramétrée.
Par exemple ici, si tu mets 1 jour, une conversion sera déclenchée si un internaute voit ton annonce sans cliquer dessus et remplit ton objectif 1 jour après.
〰️ Inclure dans “Conversions” : Coche si tu souhaites inclure cette conversion dans les colonnes “Conversions”.
Si tu ne comprends pas l’impact de cette option, laisse coché.
〰️ Modèle d’attribution : Choisis la façon dont tu veux attribuer la conversion à une annonce.
Pour en savoir plus, clique ici : les Modèles d’attribution Google Ads.
Une fois que tu as renseigné tous les paramètres, clique sur “Créer et continuer”.
Étape 6 : Auparavant, pour configurer le suivi de conversions, il était nécessaire d’ajouter un “Global Site Tag” dans le code source de tes pages.
Désormais, avec Google Tag Manager, l’installation du suivi de conversion Google Ads devient plus simple.
Clique sur “Utiliser Google Tag Manager”
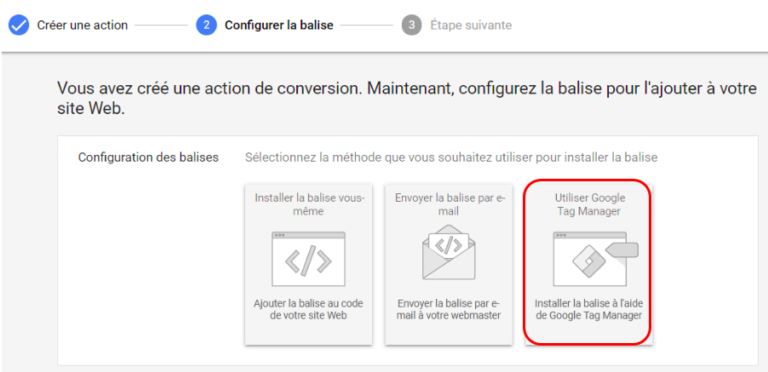
Google Ads te donnera alors les instructions à implémenter dans Google Tag Manager.
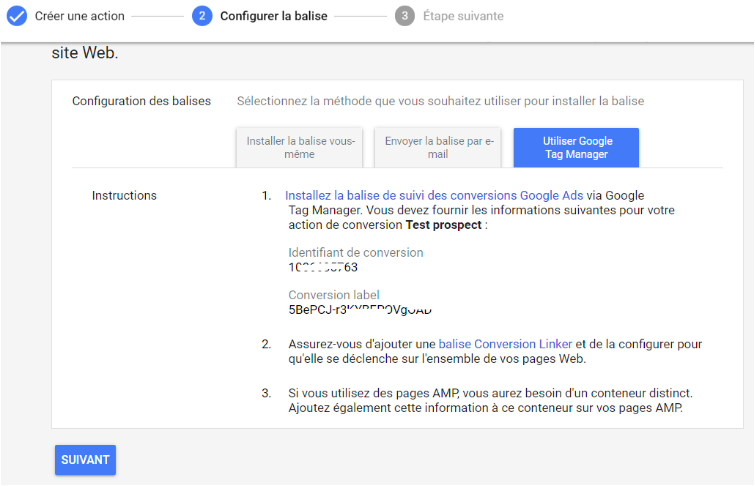
Comment configurer le suivi des conversions Google Ads via Google Tag Manager ?
Normalement, tu as déjà un compte Google Tag Manager. Sinon, rendez-vous sur le site de Google Tag Manager et suis les instructions pour te créer un compte.
👉🏾 Suis les étapes ci-dessous pour configurer le suivi de conversions Google Ads via Google Tag Manager.
Étape 1 : Connecte-toi à ton compte Google Tag Manager
Étape 2 : Crée une nouvelle balise en cliquant sur “Ajouter une balise”
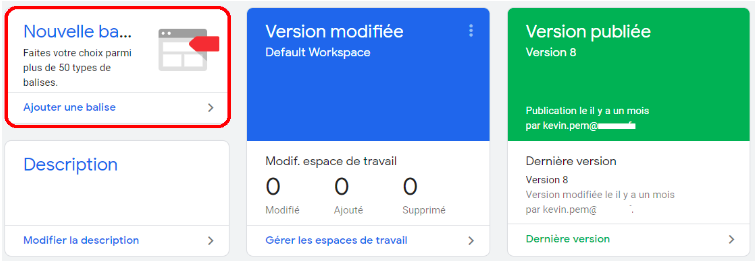
Étape 3 : Entre le nom de ta balise
Par exemple, “Suivi des conversions Google Ads”.
Tu peux adapter le nom de ta balise à l’objectif ou au nom de ta campagne pour t’y retrouver facilement si tu gères une multitude de campagnes et que tu as un suivi de conversions différent en fonction des campagnes.
Dans mon cas, on va émettre l’hypothèse que toutes mes campagnes ont pour objectif de générer des prospects. Dans ce cas, je n’ai besoin que d’un seul tag de suivi de conversions Google Ads.
Étape 4 : Clique sur “Configuration de la balise” puis sélectionne “Suivi des conversions Google Ads”
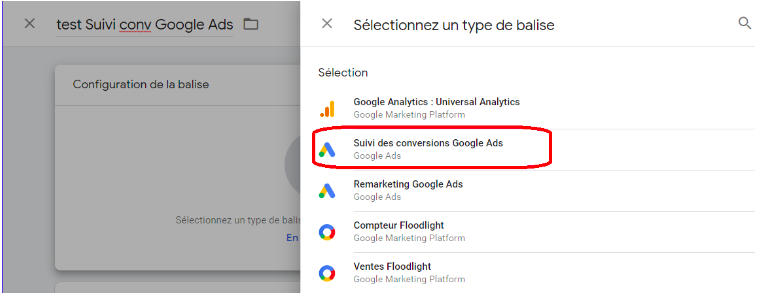
Étape 5 : Retourne sur Google Ads pour récupérer tes instructions → Identifiant de conversion et Conversion label.
Copie/colle ces valeurs dans le champ correspondant sur Google Tag Manager
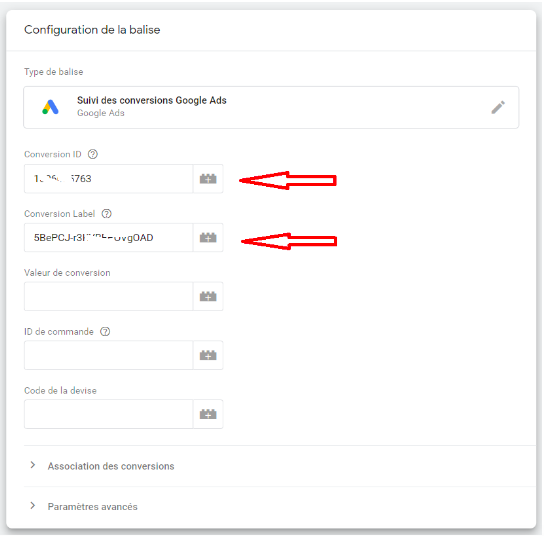
Étape 6 : Clique sur “Paramètres avancés” et sous “Options de déclenchement de la balise” sélectionne l’option “Une fois par page”
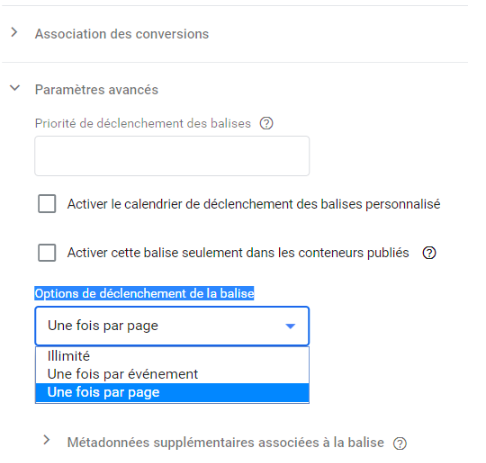
Étape 7 : Clique ensuite sur la partie “Déclenchement”.
Crée un nouveau déclencheur pour que ce tag se déclenche sur une page spécifique.
Pour cela, clique sur le petit “+” en haut à droite.
❗Il est important de bien comprendre cette étape. Nous allons paramétrer une condition pour que le tag se déclenche uniquement sur ta page de remerciement et non sur toutes les pages de ton site internet.
Par exemple, imaginons que l’URL de ta page de remerciement soit :
https://www.votre-site-internet.fr/merci
La partie en gras fait partie de l’URL de la page de remerciement. C’est cette variable que nous allons entrer dans Google Tag Manager.
Réfère-toi à l’image ci-dessous pour mieux comprendre.
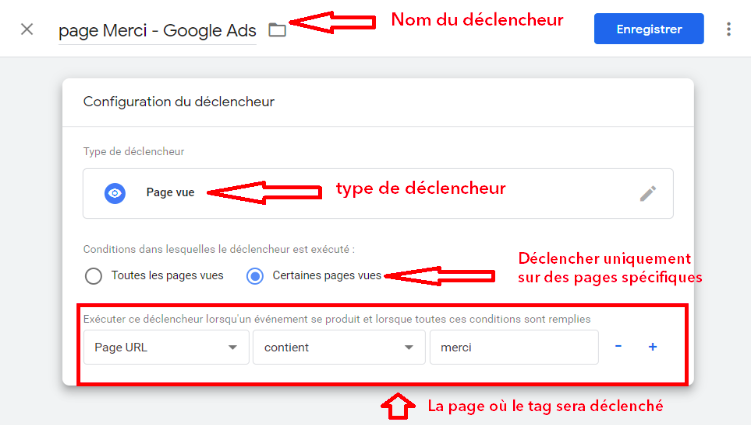
Reproduis cette configuration en reprenant la partie de ton URL qui correspond à ta page de remerciement.
Par exemple, ici, la partie de notre URL qui correspond à cette page est “/merci”.
Ainsi, si un internaute clique sur une de nos annonces Google Ads et qu’il remplit notre objectif (remplir un formulaire par exemple), celui-ci va être redirigé sur la page de remerciement. Vu que l’URL contiendra “/merci”, Google Tag Manager enverra l’information à Google Ads pour cela soit comptabilisé comme une conversion.
Étape 8 : Enregistre le déclencheur, puis enregistre ta balise
Étape 9 : Avant d’envoyer ta nouvelle balise sur ton site internet, tu dois la tester.
Pour cela, clique sur “Prévisualiser” en haut à droite de ton interface Google Tag Manager.
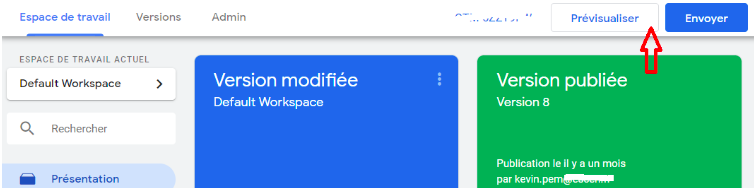
Étape 10 : Ouvre un nouvel onglet sur ton navigateur et rends-toi sur ta page de remerciement.
En bas de ton navigateur, une partie debug de Google Tag Manager va s’ouvrir et t’indiquer toutes les balises déclenchées sur cette page.
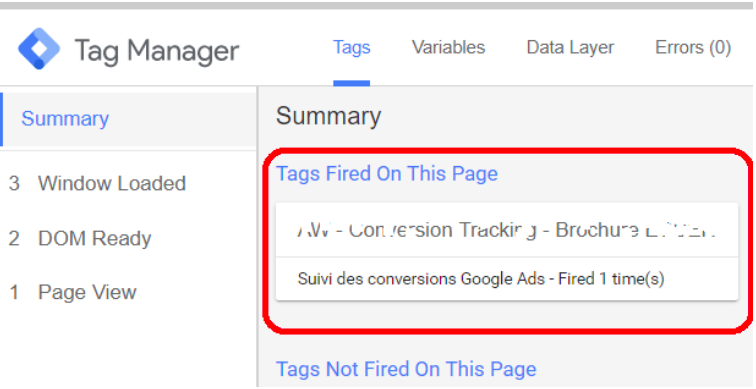
Si tu as bien suivi les étapes de cet article, ta balise doit normalement bien se déclencher. Sinon, recommence à l’étape 1 pour vérifier que tu n’as rien oublié.
Étape 11 : Retourne sur Google Tag Manager et quitte le mode debug en cliquant sur “Quitter le mode Aperçu”

Étape 12 : Clique ensuite sur “Envoyer”. Donne un nom à ta version et clique sur Publier.
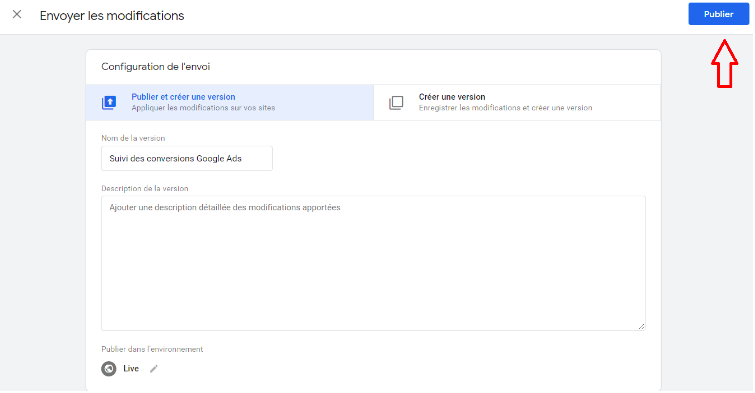
Ajoute le Conversion Linker de Google Ads dans Google Tag Manager
Bonus : Qu’est-ce que le Conversion Linker dans Google Tag Manager ?
En juin 2017, Apple a mis un place le “Intelligent Tracking prevention” (ITP), une initiative dont le but était d’empêcher les trackers tierces de capturer les données de navigation.
Cela aurait pu poser problème aux marketeurs qui utilisent Google Ads (anciennement Google AdWords) parce que le ITP bloque les cookies qui sont essentiels au suivi des conversions Google Ads.
Pour contrer cela, Google a introduit plusieurs façons de diminuer l’impact de l’Intelligent Tracking Prevention sur les campagnes Google Ads. Le Conversion Linker est une de ces solutions.
Comment implémenter le Conversion Linker ?
Pour l’implémenter, crée une nouvelle balise comme cela :
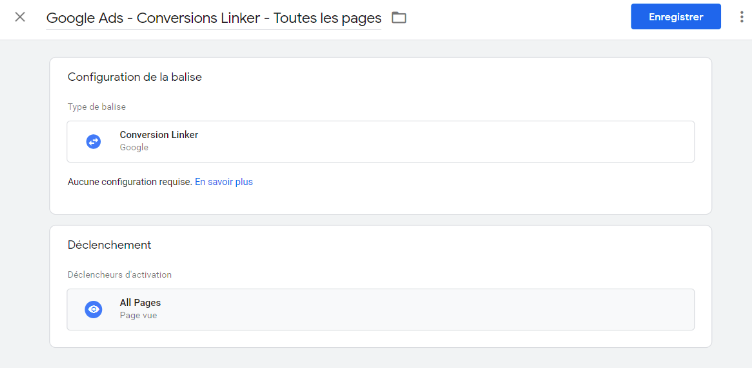
Enregistre la balise et publie une nouvelle version comme nous l’avons fait précédemment en cliquant sur “Envoyer”.
Vérifie le suivi des conversions Google Ads avec Google Tag Assistant.
Bonus : Qu’est-ce que Google Tag Assistant ?
Google Tag Assistant est une extension de Google Chrome qui t’aide à valider les codes de suivi que tu implémentes sur ton site. Ainsi, il va te permettre de déterminer si l’implémentation est réussie ou non. S’il y a un soucis avec ton code de suivi, Google Tag Assistant va afficher une erreur. Cet outil rend donc le dépannage plus facile et plus rapide.
Pour vérifier si la balise de conversion fonctionne bien sur ta page, tu peux utiliser un autre outil de Google : Tag Assistant.
Étape 1 : Installe l’extension Tag Assistant sur ton navigateur (je te recommande d’utiliser Google Chrome ou Brave).
Étape 2 : Ouvre ta page de remerciement dans un nouvel onglet.
Étape 3 : Clique sur l’icône du Tag Assistant en haut à droite sur ton navigateur et recharge ta page.
Tu vas voir une liste de balises qui se déclenchent sur ta page, y compris la balise de conversion que nous avons paramétrée précédemment.
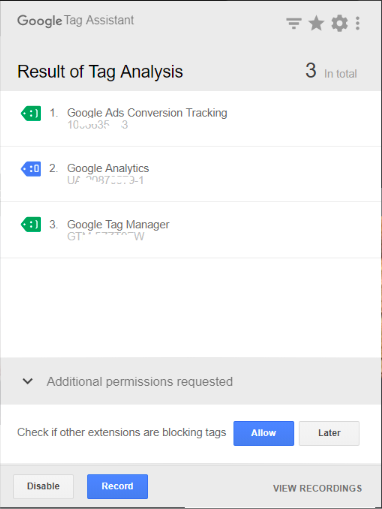
En cas de problème, l’outil Google Tag Assistant affichera une erreur.
Si tout est en ordre et que ta balise fonctionne, retourne sur ton compte Google Ads et termine le processus en cliquant sur “Suivant” puis “OK” après avoir cliqué sur l’option Google Tag Manager.
Comment afficher les conversions dans Google Ads ?
Après avoir fini de paramétrer le suivi des conversions, tu vas surement avoir envie de voir tes conversions sur l’interface Google Ads.
Pour cela, rends-toi sur tes campagnes ou tes groupes d’annonces.
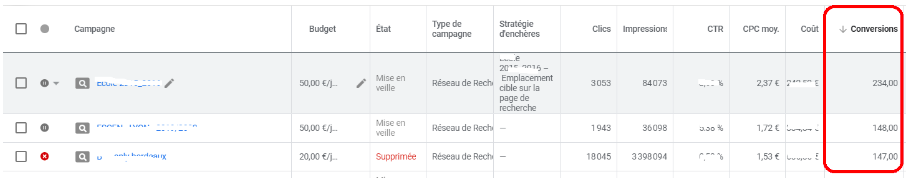
Si tu n’as pas déjà les conversions affichées dans tes colonnes, clique sur “Colonnes” puis “Modifier les colonnes”.
Ensuite, ajoute les indicateurs que tu souhaites suivre et clique sur “Appliquer”.
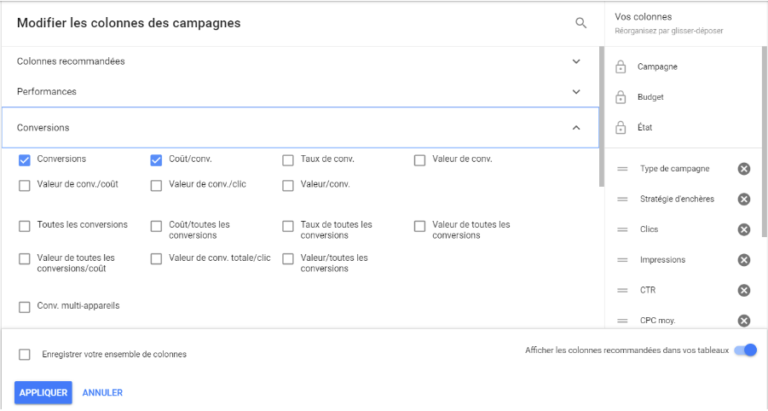
Conclusion
J’espère que tu as trouvé cet article utile et que tu as réussi à implémenter le suivi des conversions Google Ads sur ton site internet en utilisant Google Tag Manager.
Si tu as des questions, n’hésite pas à me les poser dans les commentaires.
